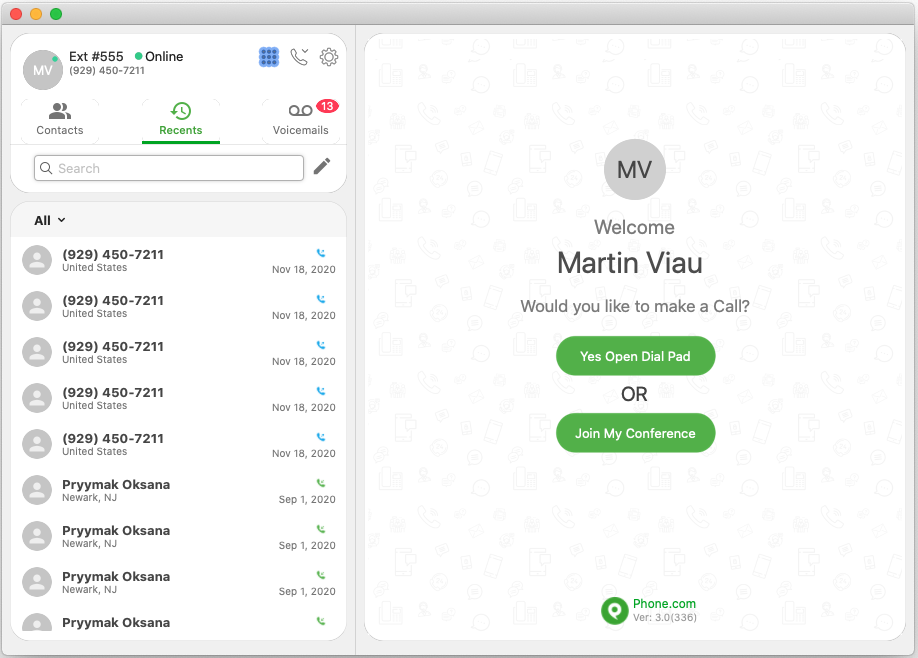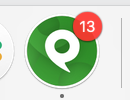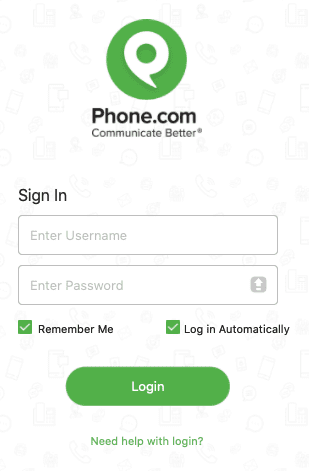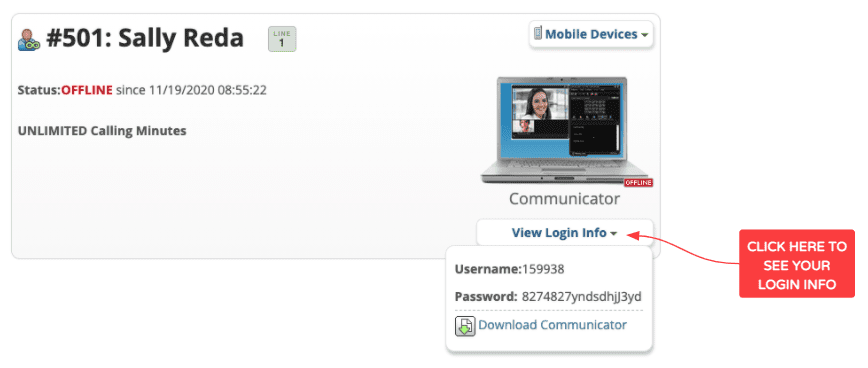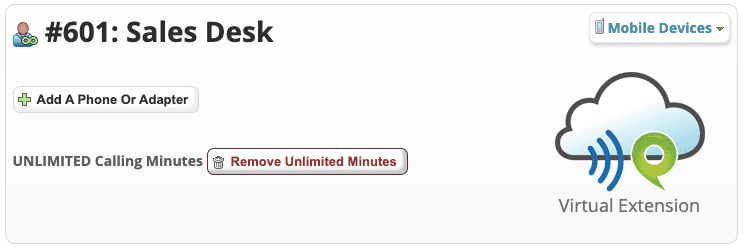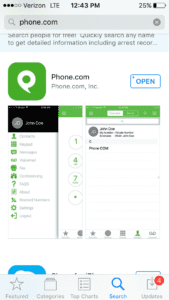1. What is the desktop app (softphone)?
The desktop app, also sometimes called the “Communicator” or our “soft phone”, is our application that you can download, and it runs directly on your computer, just like your other applications. It doesn’t run in a browser.
- Easily find your Phone.com app: you can easily find the app by looking into your computer taskbar, or by using the quick app browse option. You will see there a Phone.com logo, that’s the desktop app!
- Transfer calls: with the desktop app you can transfer calls.
- Easily know how many unread items you have: by looking at the Badge on the task bar icon
You can access your own personal inbox using the desktop app.
- No Text messages on MacOS
3. How to login to the desktop app
Download and install the desktop app
Before you login, first download the desktop app:
Once it has downloaded, then install it, and start it!
Login with your extension’s username and password
To login to the desktop app, you need to use your phone extension username and password. These are not the same as your Phone.com admin email and password. See below section if you do not know these details.
To login, open the app, and enter the phone extension username and password:
Finding your extension username or password
To find your extension username or password, login to the Control Panel as an extension user, and go to your settings page. From there, click on View Login Info to find your phone username and password.
If you do not see the View Login Info button, and it says that you have a “virtual extension” (see below image), then contact your support team so they can upgrade your extension.
6. General login instructions
Simply login using your email and password that you setup when you 1st joined Phone.com.
If you never set a password or never joined Phone.com, contact your Phone.com administrator, and ask to be invited to join Phone.com. Then follow instructions sent to your email to create your password, then use it to log in!